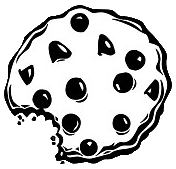Już 62 598 użytkowników uczy się języków obcych z Edustation.
Możesz zarejestrować się już dziś i odebrać bonus w postaci 10 monet.
Jeżeli chcesz się dowiedzieć więcej o naszym portalu - kliknij tutaj
Jeszcze nie teraz ZAREJESTRUJ SIĘlub
Zaloguj »NASA Releases "NASA App HD" for iPad
Poziom:
Temat: Nauka i technologia
Hi, I’m Jerry Colen of NASA Ames Research Center.
In the next couple minutes, I’d like to give you a demo of the new NASA App HD.
Our goal with the first version of the NASA app was to deliver mission information,
images, videos, and news updates in the best possible way for the iPhone and iPod Touch.
We’ve updated and enhanced the application to take advantage of the iPad’s larger screen size.
Now let’s take a look.
Here’s the new home screen with three main navigation areas.
First, let’s try the icons on the top of screen.
Touch the first icon to link to NASA news topics, organized by subjects.
The second icon activates a map of all the NASA Centers, with links to their web pages and visitor centers.
You can check an updated NASA launch schedule with the third icon.
One touch on the last icon lets you browse current NASA missions.
Let’s look at the International Space Station. You can make this map fill the screen.
So let’s zoom in to see the live ground track of the ISS.
The map can also use our current home location to show us the next time the ISS will be visible as it passes overhead.
We can easily share this information with our friends via Twitter, Facebook or email.
The NASA app now has a new graphical user interface that makes it easy to explore the solar system and the universe.
All of the images are active and with just a touch we can see a wealth of information about the object.
Lots of quick-view facts to the left and plenty of in-depth descriptions, images and links to NASA missions.
To access images, video and TV, let’s look at the icons at the bottom of the screen.
One of the things I like best is the ability to display the NASA images in higher resolution.
Here’s an example of the current NASA image of the day, and some previous images.
Click to bring up a caption.
You can also view thumbnails or a calendar view…or go back to where you started.
Another great feature is the ability to watch a live stream of NASA TV.
You’ll also find a large gallery of on-demand NASA videos.
Follow NASA with Tweets from all across the Agency.
You can share these on Facebook or re-Tweet with your Twitter account.
There’s also a featured content section. In this example, it’s a collection of stories about women in space.
We’ve had a lot of fun designing and developing this application and we hope you enjoy it.
If you’d like to find out more information, please go to www.nasa.gov/nasaapp